La carga de memoria habilitada necesitada para usar CrashPlan incrementa con el tamaño de tu selección de archivo de respaldo. Si tu selección excede a 1 TB of almacenamiento o 1 millon de archivos, puedes incrementar la carga máxima de memoria de la aplicación CrashPlan que es permitida a usar por lo siguientes pasos.
Alternativamente, si tu computador tiene limitaciones de memoria, puedes ajustar varias configuraciones de Crashplan para reducir la carga de memoria requerida para tu respaldo.
Afecta
Selección de respaldo excediendo en 1 TB o 1 millón de archivos.
Considereaciones
- CrashPlan usa memoria hasta un máximo asignado. El máximo es usado sólo si es necesario.
- Se recomienda asignar 1 GB (1024 MB) de memoria por 1 TB de almacenamiento (o por 1 millón de archivos), nuestra recomendación es destinado a la cuenta al crecer en la selección de archivo.
- Si desinstalas y reinstalas la aplicación Crashplan despues de incrementar la memoria asignada, la configuración se revertirá al valor por defecto de 1024 MB.
Ejemplo de recomendaciones
| Tamaño de selección de archivo | Recomendación de memoria permitida(MB) |
|---|---|
| Hasta 1 TB o hasta 1 millon de archivos | 1024 (por defecto) |
| 1.5 TB o 1.5 millones de archivos | 1536 |
| 2 TB o 2 millones de archivos | 2048 |
| 2.5 TB o 2.5 millones de archivos | 2560 |
| 3 TB o 3 millones de archivos |
3072 |
Limitaciones de memoria
No deberías permitir más memoria a Crashplan que el máximo soportado por tu computador. Por ejemplo, si tu computador tiene 8 GB de RAM, no deberías permitir más que 8 GB (8192 MB) a CrashPlan.
Solución Recomendada
Debes tener la versión 3.6.3 o más nueva de CrashPlan para usar esta solución. Si usas una versión anterior, por favor actualiza la más reciente versión.
Las clientes actualizados se encuentran aquí
- Abrir la aplicación Crashplan
- Doble click en el logo, en la esquina superior derecha.
- Escribir el siguiente comando, usando un valor apropiado para el tamaño de tus archivos de respaldo (por ejemplo, 1536 para 1.5 TB de archivos):
java mx 1536, restart
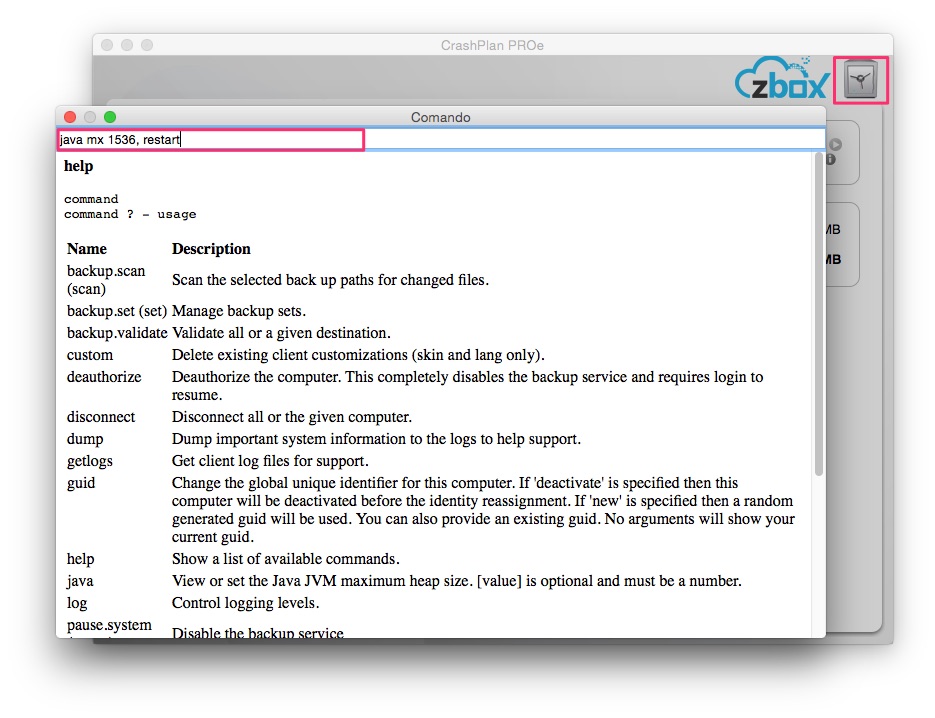
Esto cerrará la aplicación, tendrás que abrirla nuevamente.
Solución alternativa
CrashPlan sólo usa el máximo de memoria permitida si es necesaria . Sin embargo, si el máximo de memoria soportada por tu computador no se acomoda al tamaño de la selección de archivos de respaldo, hay varias alternativas para reducir el uso de memoria.
Remover archivos y aplicaciones de sistema de tu selección de respaldo
CrashPlan está diseñado para respaldar archivos personales (fotos, documentos, música, etc). No está diseñado para respaldar tu sistema operativo o archivos de aplicaciones. Cuando el sistema y archivos de aplicaciones son incluidos en tu selección de archivos respaldos, CrashPlan gasta recursos adicionales, como memoria, al respaldar estos archivos. Es un esfuerzo inútil porque CrashPlan no está diseñado para ayudarte a recuperar tu sistema operativo o aplicaciones.
Reduciendo la frecuencia de respaldo
CrashPlan monitorea cambios a los archivos en tiempo real basado en la configuración de frecuencia y versiones. Respaldos más frecuentes o un mayor número de archivos requieren que la aplicación use más recursos de sistema para procesar tu respaldo. Puedes reducir la frecuencia del escaneo de nuevas versiones para conservar memoria. Para cambiar las frecuencias por favor envía un correo a soporte@zboxapp.com
Reducir la asignación de CPU para Crashplan
Puedes controlar el uso de CPU que utiliza CrashPlan, tanto para cuando estás presente (trabajando en tu computador) o no lo estás. Puedes ajustar esas configuraciones de CrashPlan bajo Configuraciones -> Generales. Mientras la mayoría de computadores modernos soportan usar un alto porcentaje de CPU sin experimentar cualquier problema de rendimiento, tu querrías ajustar esas configuraciones para viejos computadoras.
Programar respaldo
Finalmente, si aún estás experimentando problemas de rendimiento relacionados a la memoria, puedes configurar CrashPlan para respaldar en tiempos especificos. Puedes ajustar tu programación de respaldo desde la aplicación de CrashPlan bajo Configuraciones -> Respaldo -> La copia de seguridad se ejecutará. Sin embargo, sé cuidadoso al establecer una programación que permite ejecutar el respaldo mientras el computador esté apagado.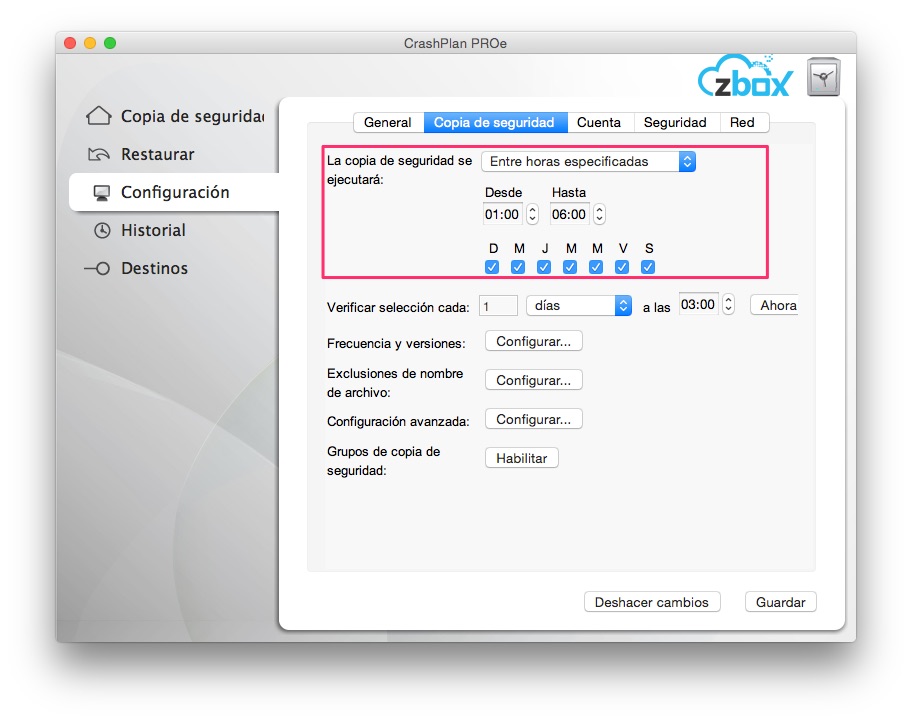
Reducir tu selección de archivo
Si experimentas problemas relacionados al uso de memoria despues de ajustar las configuraciones descritas anteriormente, puedes necesitar remover archivos de tu selección para reducir la carga de memoria necesitada para correr la aplicación de CrashPlan
0 Comentarios