Hay usuarios que constantemente envían correos de similares características, especialmente usuarios de Ventas o de Soporte.
Y Zimbra viene para ayudarnos con una formidable herramienta que permite a todos los usuarios enviar el mismo correo utilizando templates.
Configurando carpeta de Templates
1) El primer paso es crear una carpeta para almacenar los Templates. Esto nos permitirá después incluso compartir estos templates!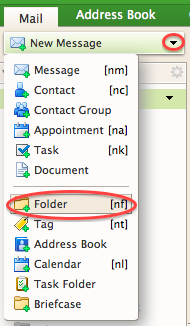
Escriba el nombre de la carpeta, si gusta le coloca un color: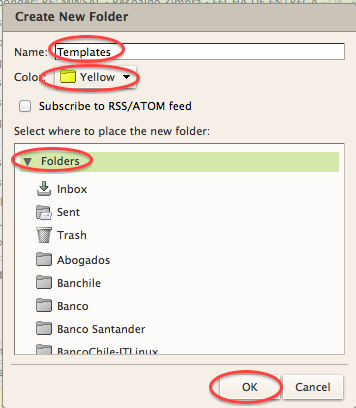
Ahora cree un nuevo correo y seleccione la pestaña Templates para configurar la carpeta donde se almacenarán los correos: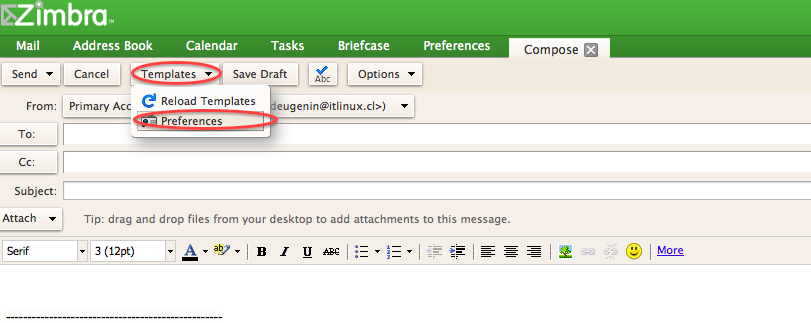
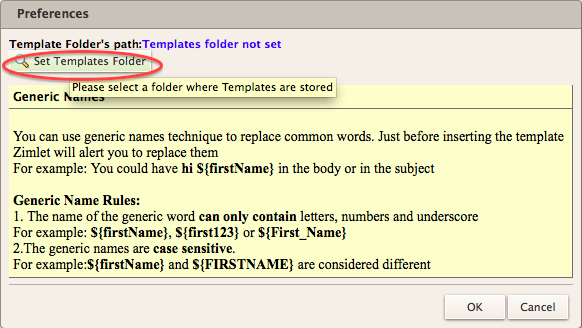
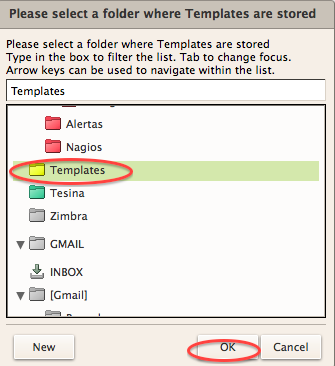
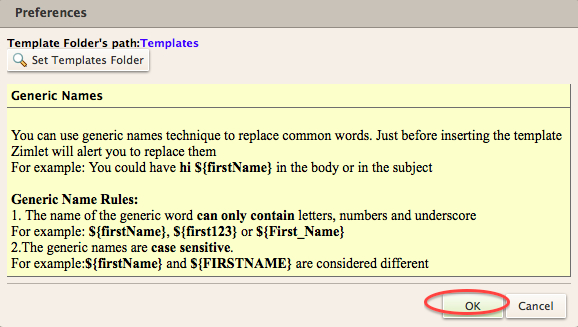
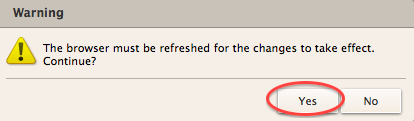
Con esto anterior ya está en condiciones de empezar a crear sus propios templates!
Creando el Template
1. Cree un nuevo mensaje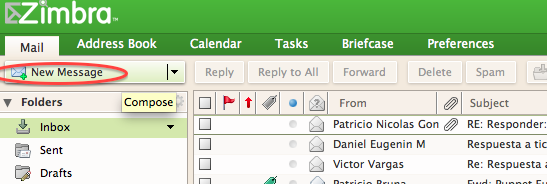
a) Ingrese el subject del template
b) Ingrese el texto que forma parte del mensaje
c) Ingrese los campos que varían en el mensaje, utilice el formato ${campo}, como por ejemplo ${nombre} o ${apellido} o ${fecha}.
d) Si ya tiene una firma en su correo, no es necesario incluirla en el template nuevamente
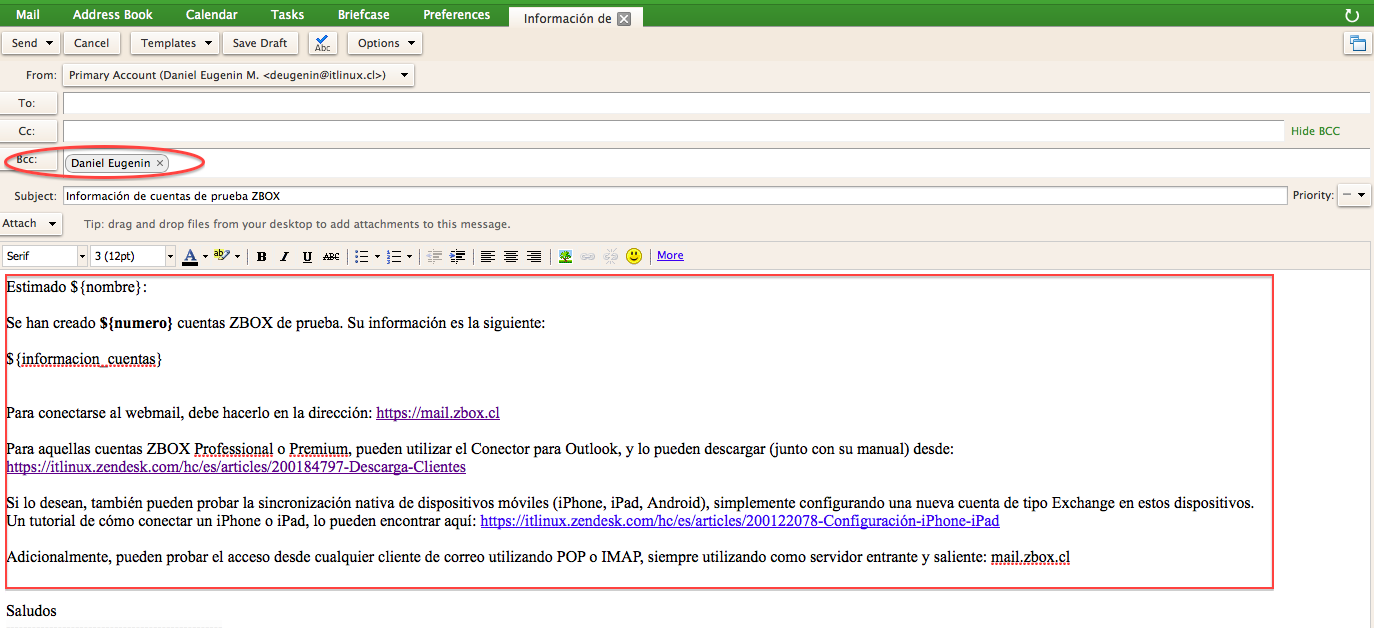
2. Si el correo siempre será enviado a las mismas personas, puede ingresar la información de los campos TO, CC o BCC.
3. Ingrese su correo en el campo BCC.
4. Envíe este correo a usted mismo. Nota: si ingresó algunos correos adicionales en el número 2, ellos también recibirán este correo. Ojo!.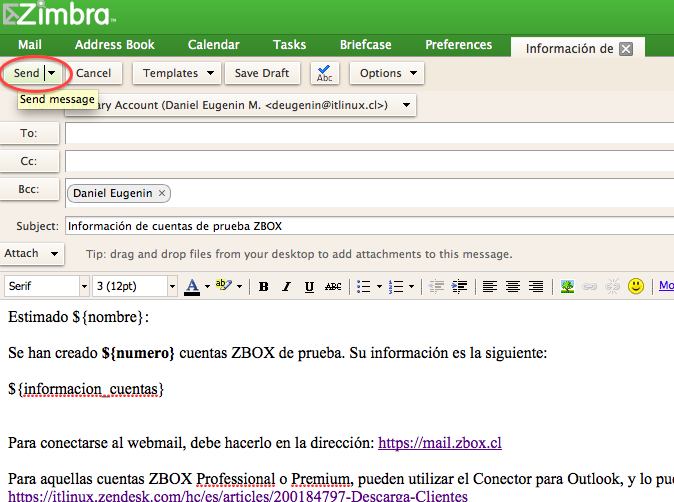
5. Una vez recibido el correo, arrástrelo a su nueva carpeta de Templates que ha creado.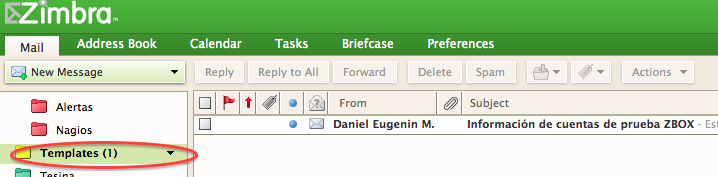
Y Listo!, ahora tendrá ya un template listo para ser utilizado!!!
Usando Templates
Ahora, finalmente, para utilizar estos templates que hemos creado, debe realizar lo siguiente:
1. Escriba un nuevo correo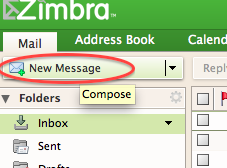
2. Desde la pestaña Templates, seleccione el template a utilizar. Las opciones que tiene son:
a) Insertar sólo el body del template. Esta opción ingresará sólo el texto del mensaje; el subject y destinatarios deberá ingresarlos por su cuenta.
b) Insertar body y subject del template. Esta opción incluirá el subject que ha sido ingresado cuando creó el template.
c) Insertar body, subject y participantes del template. Esta opción incluirá las direcciones de correo de los destinatarios que ingresó cuando creó el template.
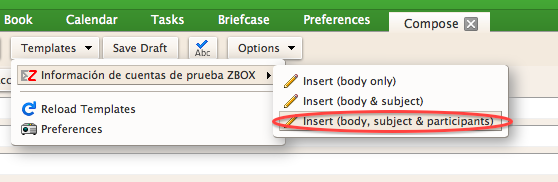
3. Ahora aparecerá la ventana solicitando los datos que configuró previamente en el template: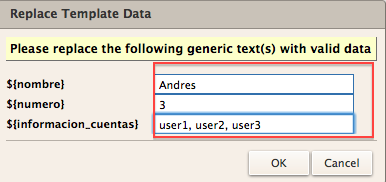
4. Ahora observará el correo completo y con todos los campos llenados.
Ingrese información adicional, por ejemplo en las opciones TO, CC o BCC y envíe el correo.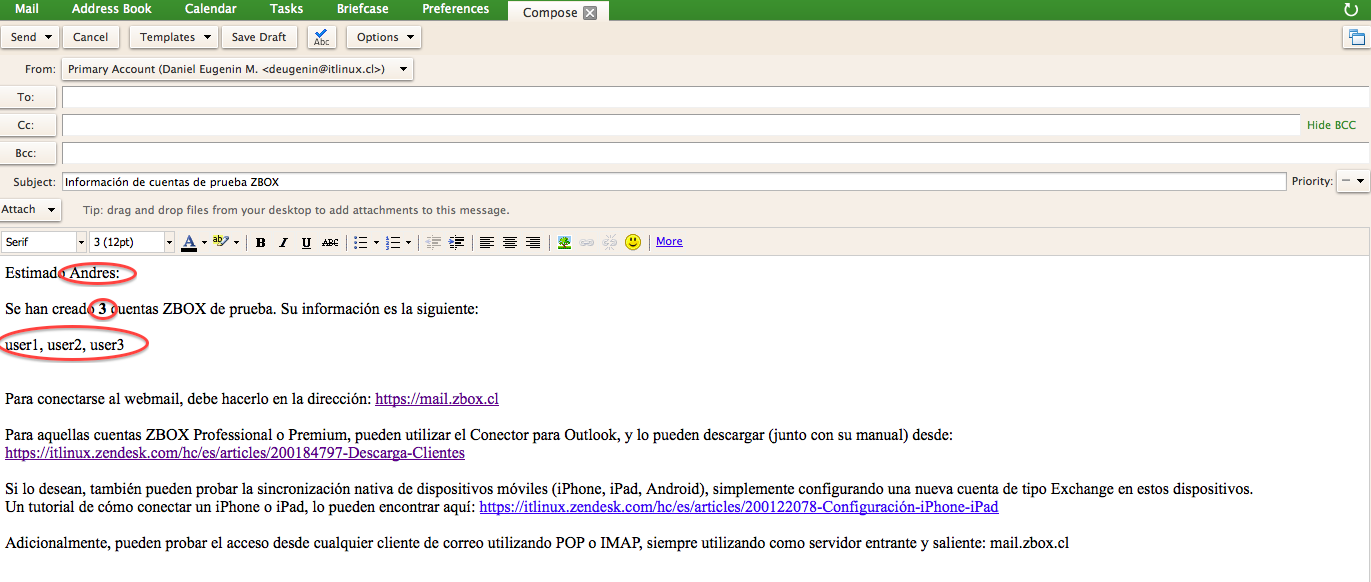
Editando Templates
Después que ha creado un template, lamentablemente este no puede ser editado, sin embargo existe una solución:
1. Cree un nuevo template
2. Copie y pegue el texto del correo desde el template anterior
3. Haga los cambios que necesite en el nuevo template
4. Envíe el template a sí mismo y arrástrelo a la carpeta de templates
Borrando Templates
Simplemente, para borrar un template debe eliminar el correo que tiene en su carpeta de Templates.
Compartiendo Templates
Al principio mencionamos que usted podría compartir sus propios templates con otros usuarios, para los cual debe hacer lo siguiente:
1. Click derecho sobre la carpeta Templates y seleccione "Editar Propiedades"
2. Seleccione "Compartir"
3. Ingrese el correo de la persona a la cual va a compartir su carpeta de templates.
0 Comentarios